Hướng dẫn cài nhạc chuông cho iPhone bằng iTunes chi tiết từ A-Z
Có một nỗi khổ mà người dùng iPhone nào chắc chắn cũng sẽ thấu hiểu, đó chính là hệ điều hành iOS chạy trên thiết bị này dường như “nói không với tùy biến”. Vì vậy, không có cách nào dễ dàng để thêm vào iPhone nhạc chuông tùy chỉnh của riêng bạn, nhưng không phải là không thể. Nếu bạn chưa muốn bỏ tiền mua nhạc chuông của Apple hay sử dụng những nhạc chuông mặc định có sẵn, ngay sau đây mời bạn cùng chúng tôi đi tìm hiểu cách cài nhạc chuông tùy chỉnh cho iPhone bằng iTunes.

Bước 1: Tải về và cài đặt iTunes trên máy tính của bạn
Đối với các mẫu iPhone hiện đại và mạnh mẽ như hiện nay, người dùng rất ít khi có việc cần phải sử dụng tới iTunes nữa. Tuy nhiên, đối với cài nhạc chuông tùy chỉnh cho iPhone thì vẫn sẽ cần công cụ này.
Trên máy tính Windows, bạn hoàn toàn có thể tải về phiên bản iTunes mới nhất tại Trang chủ của Apple. Còn trên máy Mac, iTunes đã được thiết lập sẵn và bạn hoàn toàn có thể sử dụng nó bất kỳ khi nào.
Ghi chú: Apple đã không còn hỗ trợ iTunes cho macOS Catalina. Hướng dẫn trong bài viết này vẫn còn đúng nếu bạn đang sử dụng iTunes trên máy tính Windows, hoặc các phiên bản macOS cũ hơn vẫn còn có iTunes.
Bước 2: Chọn và cắt file âm thanh làm nhạc chuông iPhone
Tất nhiên bạn sẽ cần có file âm thanh để sử dụng làm nhạc chuông iPhone, đó hoàn toàn có thể là một bài hát, một đoạn nhạc remix, một đoạn ghi âm, … hay bất kỳ thứ gì mà bạn muốn. Và so với iPhone nhạc chuông chỉ được phép dài tối đa 40 giây, nếu dài hơn thì iTunes sẽ khước từ sao chép nhạc chuông đó vào điện thoại thông minh của bạn. Vì vậy, nếu bạn đang có file âm thanh dài thì hãy chỉ cắt lấy một phần hay nhất của nó. Bạn hoàn toàn có thể thực thi việc này thuận tiện bằng trình chỉnh sửa âm thanh ưa thích của bạn. Còn nếu không, chúng tôi yêu cầu sử dụng một công cụ trực tuyến cực kỳ đơn thuần có tên là MP3 Cutter. Để sử dụng công cụ này, bạn chỉ cần nhấn vào nút “ Mở tệp tin ” và duyệt tới file. mp3 hoặc một định dạng file âm thanh khác mà bạn muốn chỉnh sửa.
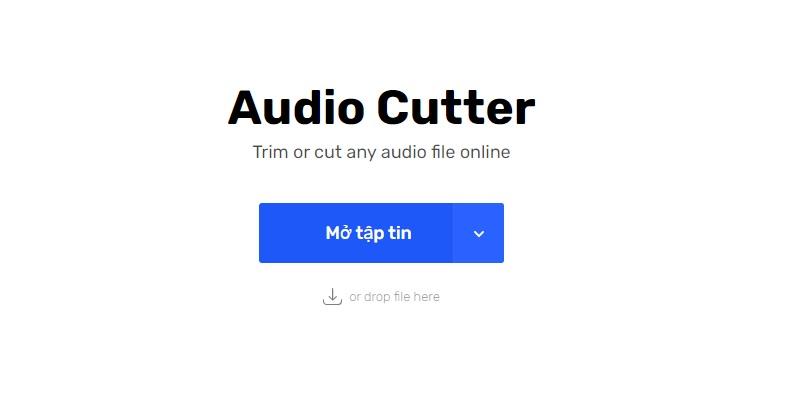
Chọn đoạn âm thanh bạn muốn giữ lại sao cho ngắn hơn 40 giây (đúng 40 giây cũng không được) rồi nhấn nút “Save”. Lưu ý bạn nên chọn tải về định dạng file âm thanh AAC có phần đuôi mở rộng là .m4a, vì nó mới có thể sử dụng làm nhạc chuông iPhone. Nếu bạn tải về file âm thanh .mp3 lại mất công chuyển đổi sang nữa.

Cuối cùng, nhấn nút “ Lưu lại ” để tải file về máy.

Bước 3: Chuyển đổi file MP3 sang AAC
Rất hoàn toàn có thể file âm thanh của bạn đang ở định dạng. mp3 vì nó rất thông dụng. Và như chúng tôi đã đề cập, bạn sẽ cần quy đổi nó sang định dạng AAC để làm nhạc chuông iPhone. ( Nếu file âm thanh của bạn đã ở sẵn định dạng AAC có đuôi. m4a, bạn hoàn toàn có thể bỏ lỡ bước này ). Đầu tiên bạn mở ứng dụng iTunes trên máy tính, nhấn chọn mục “ Songs ” và kéo thả file âm thanh trực tiếp vào thư viện iTunes.

Nhấn chọn file âm thanh trong iTunes rồi nhấn vào nút “ File ” > “ Convert ” > “ Create AAC Version ” trên thanh công cụ.
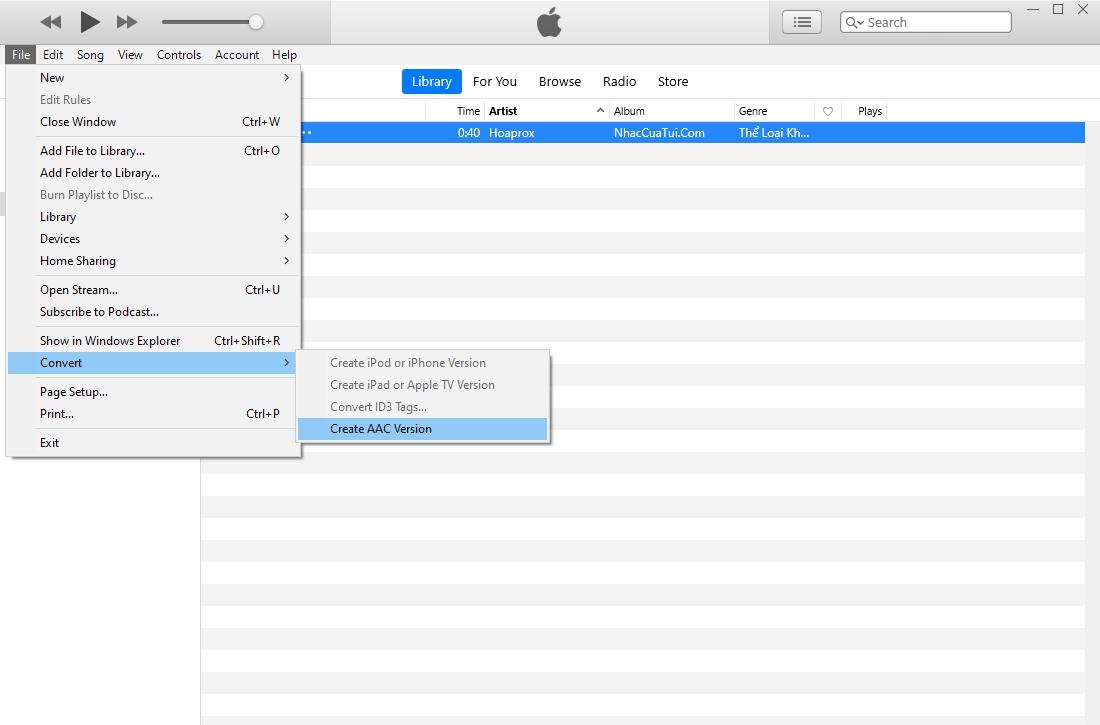
Bước 4: Đổi tên file âm thanh AAC của bạn
Bạn sẽ nhận được hai bản sao trong Thư viện iTunes của mình, một là phiên bản. mp3 gốc và một là phiên bản AAC. m4a mới. Giờ bạn lại kéo ngược cả hai file âm thanh ra ngoài một thư mục trên máy tính.
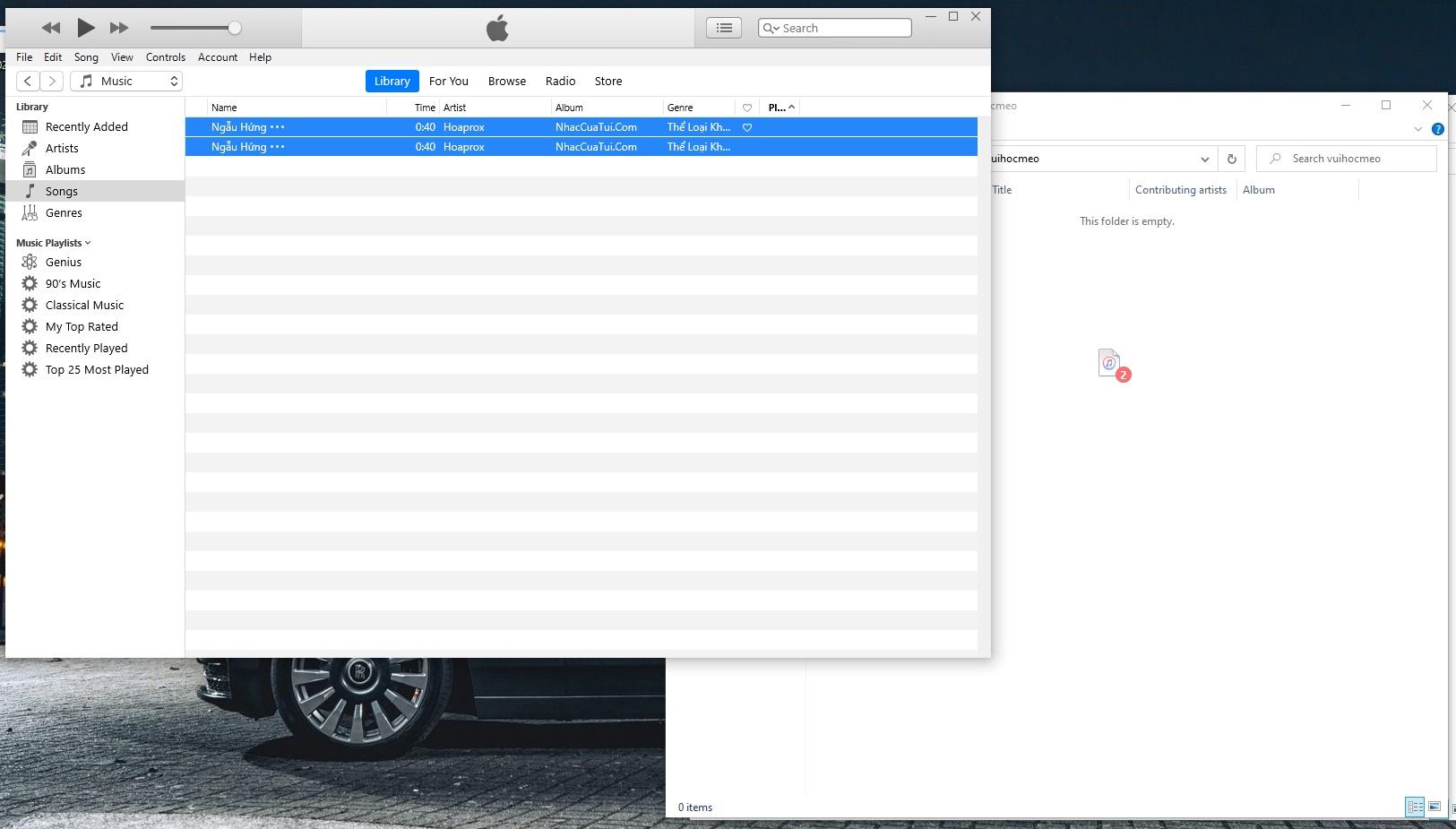
Như vậy bạn đã có file nhạc chuông dưới định dạng AAC. Tuy nhiên bạn vẫn cần thay đổi tên phần mở rộng .m4a thành .m4r để iTunes nhận ra nó là một file nhạc chuông. Ví dụ: nếu file có tên là Ringtone.m4a, hãy sửa nó thành Ringtone.m4r.
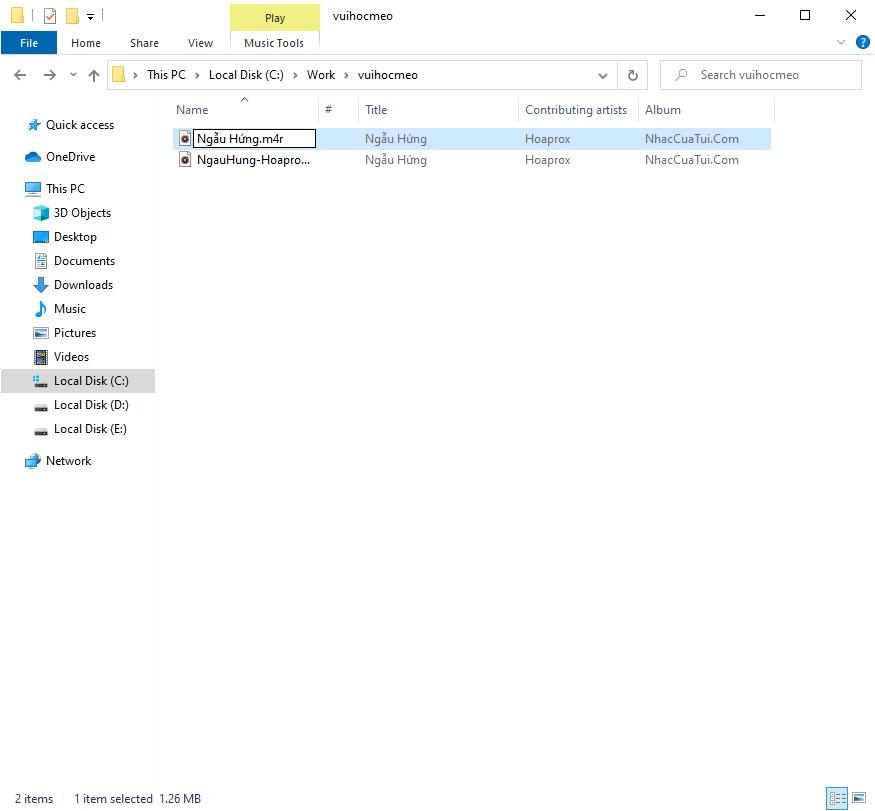
Bước 5: Thêm file nhạc chuông vào iPhone của bạn
Kết nối iPhone của bạn với máy tính Windows hoặc Mac bằng dây cáp Usb to Lightning, là dây cáp mà bạn thường dùng để sạc iPhone. Nếu là lần tiên phong liên kết iPhone với máy tính, bạn cần mở khóa iPhone nhấn vào tùy chọn “ Tin cậy Máy tính này ”, rồi nhập mã PIN để xác nhận.

Sau khi liên kết thành công xuất sắc, bạn chuyển qua iTunes và nhấn chọn vào hình tượng “ Thiết bị ” mới Open ở dưới thanh công cụ.
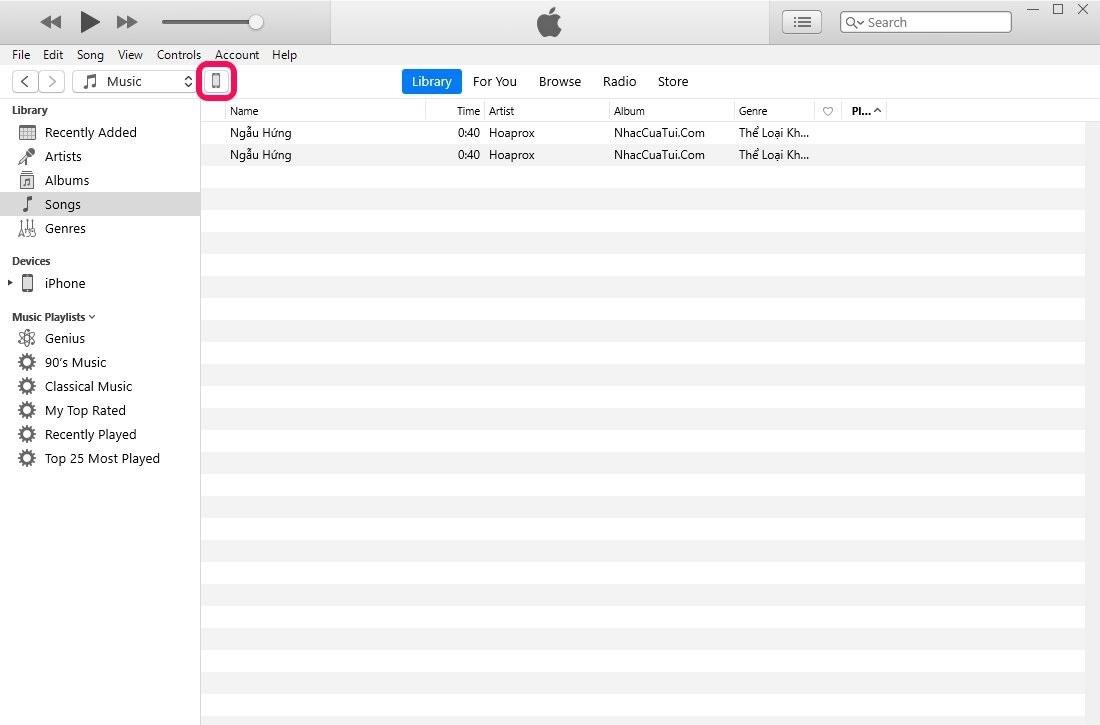
Nhấn chọn tiếp phần nhạc chuông “ Tones ” trên Thiết bị của bạn.

Kéo thả file nhạc chuông. m4r từ thư mục của nó trên máy tính vào phần “ Tones ” trong iTunes.
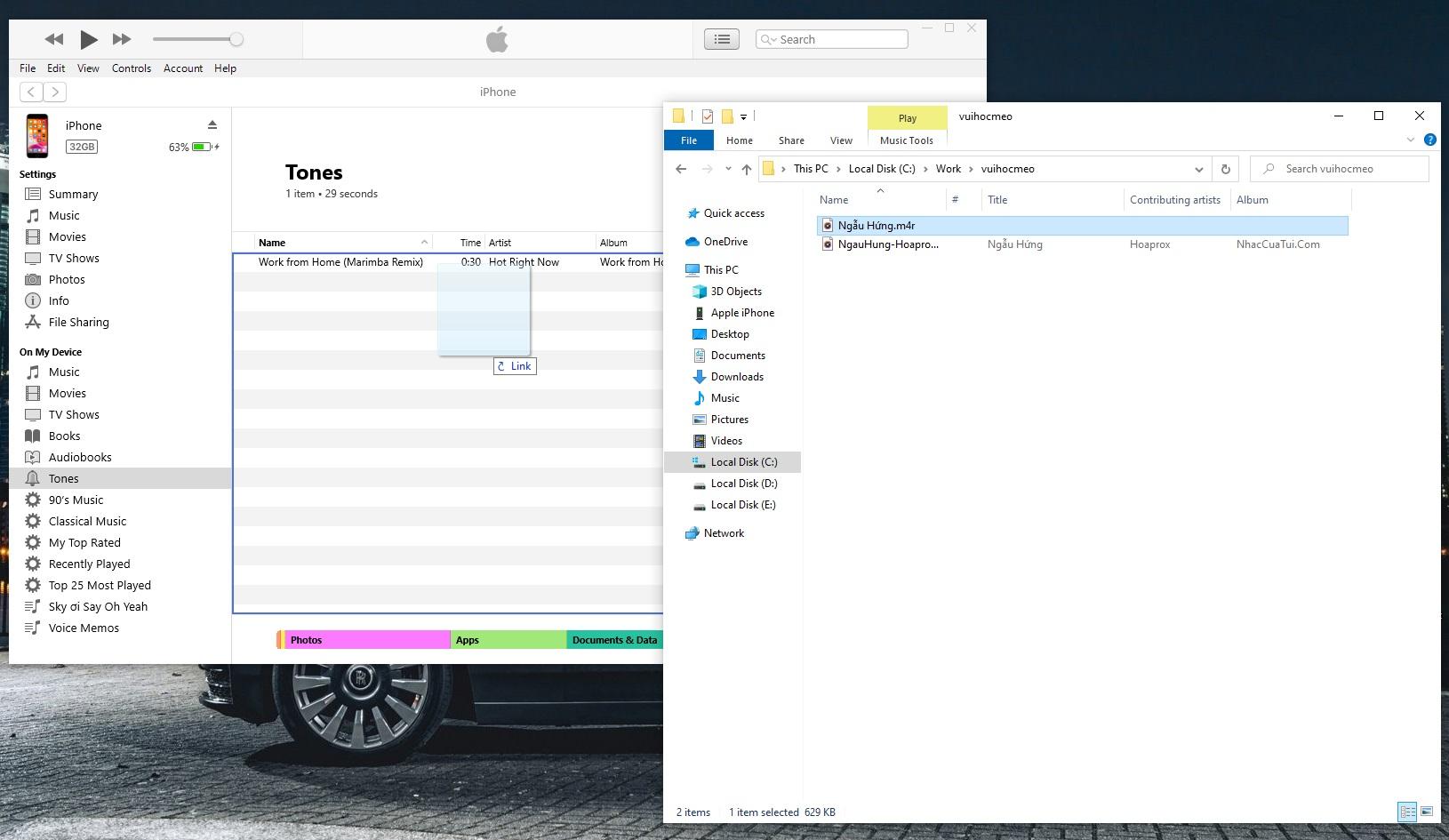
Máy tính sẽ tự động hóa đồng điệu nhạc chuông trong iTunes với iPhone của bạn ngay.

Bước 6: Cài đặt nhạc chuông vừa thêm vào iPhone
Bây giờ mọi việc trên máy tính đã xong xuôi, bạn hãy lấy iPhone của mình và thao tác như sau : 1. Mở phần “ Cài đặt ” trên iPhone. 2. Nhấn chọn mục thiết lập “ Âm thanh và Cảm ứng ”.

3. Chọn tiếp mục “ Nhạc chuông ”. 4. Tích chọn bản nhạc chuông tùy chỉnh bạn vừa mới thêm vào iPhone.

Và cuối cùng, bất cứ khi nào bạn muốn xóa bỏ nhạc chuông đi thì chỉ cần kết nối lại iPhone với iTunes, sau đó tương tự lại đi tới phần “Thiết bị của tôi” > “Tones”, nhấp chuột phải vào một bản nhạc chuông rồi chọn “Delete from Library”.
Lời cuối cùng trước khi kết thúc bài viết, nếu bạn có bất kỳ thắc mắc hay góp ý về nội dung chúng tôi đã đề cập trong “Hướng dẫn cài nhạc chuông cho iPhone bằng iTunes”, hãy chia sẻ ý kiến của bạn bằng khung bình luận bên dưới nhé.
Chúc bạn một ngày tốt đẹp ! ! !
4.9 / 5 – ( 8 bầu chọn )
Source: https://nhacchuong.net
Category: Bảng xếp hạng nhạc chuông

